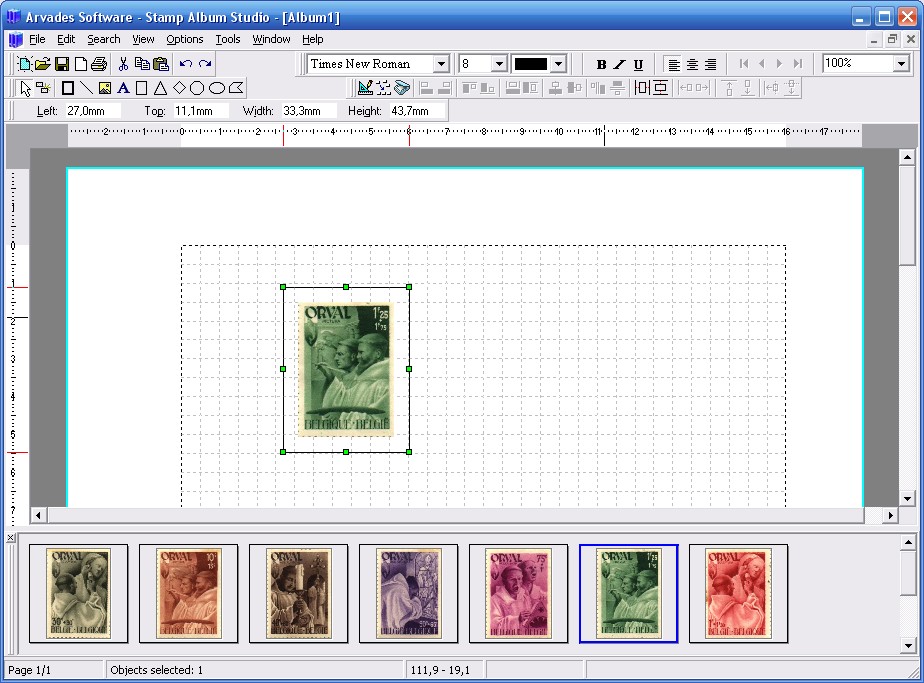
Toolbar "Pictures"
The toolbar "Pictures" contains all pictures that have been found during the analysis process. Everytime you analyse a new image the stamps that are found will be added to this toolbar.
Like all other toolbars you can place this toolbar everywhere on your screen:
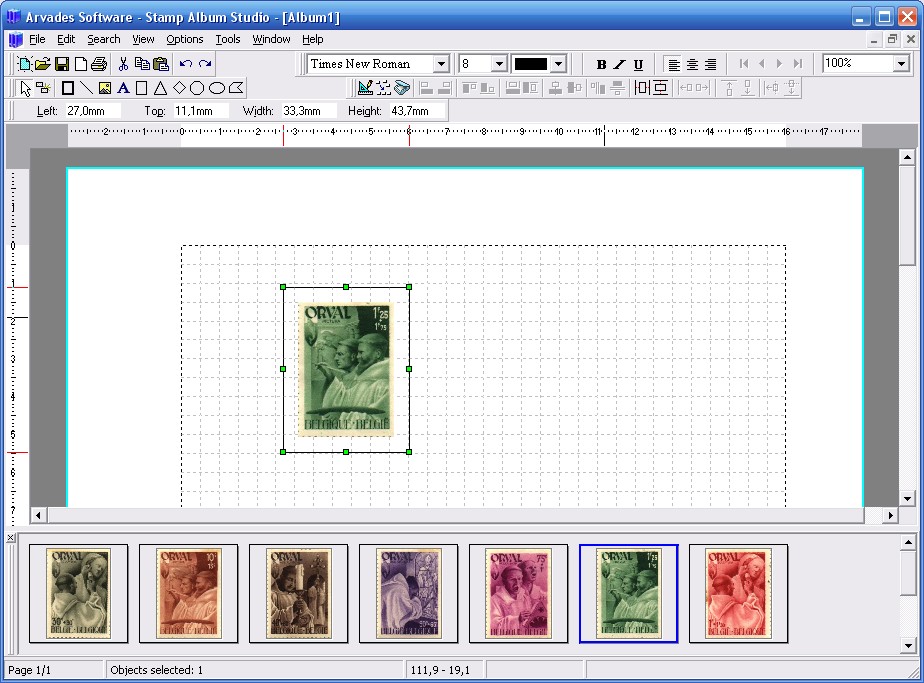
With the toolbar you can execute the following actions:
How you can execute actions is described below:
Use pictures in your album
You can use a picture in your album by dragging the picture to the album with your mouse. Therefore, click with the left mouse button on the picture. Around the picture a blue border will be drawn indicating that the picture has been selected. Keeping the left mouse button down, drag the picture onto the page into the desired location. Then release the mouse button. You will notice that a frame is drawn around the stamp automatically.
You can also drag more pictures onto your page at the same time. Therefore, keep the CTRL key pressed while selecting the pictures. It is also possible to select all images at once by pressing CTRL+A or via the right mouse button of the picture and then choosing the option "Select All".
After you have placed the stamps onto your page you can group the stamps. You can also align the stamps with the help of the Align Wizard.
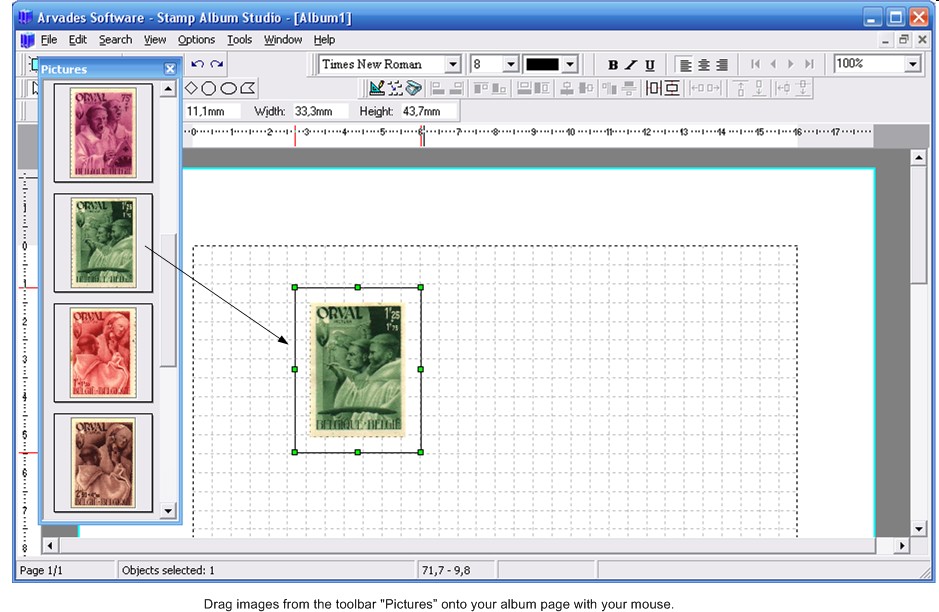
Edit pictures
If a stamp has not been cut out or straightened correctly you can use the function "Edit Picture" to edit the picture manually. This function can be called by double clicking the picture on the toolbar or via the right mouse menu of the picture and then choosing the option "Edit Picture". The screen "Edit Picture" will then be opened.
Delete pictures
You can delete pictures from the toolbar with the DEL key or via the right mouse menu Delete  . All selected pictures will be deleted. You can select more pictures at once by keeping the CTRL key pressed while selecting the pictures. You can select all pictures at once by pressing CTRL+A.
. All selected pictures will be deleted. You can select more pictures at once by keeping the CTRL key pressed while selecting the pictures. You can select all pictures at once by pressing CTRL+A.
If you want to delete all pictures you can also use the option Delete All from the right mouse menu of the toolbar.
If you only want to delete all pictures from a certain scan you can select one of the pictures of that scan and then choose the option Delete all from Scan in the right mouse menu of the selected picture.
Add pictures
You can also add pictures to the toolbar. One way is described above. Everytime you analyse a new image the pictures that are found will be added to the toolbar. However, you can also drag images from other software packages, like Windows Explorer, onto the toolbar. Finally, you can use the option Load  from the right mouse menu of the toolbar to add pictures from your file system.
from the right mouse menu of the toolbar to add pictures from your file system.
Copy pictures to the clipboard
Selected pictures on the toolbar can be copied to the clipboard. In other software packages you can than paste the images from the clipboard to edit or use them there. You can copy pictures to the clipboard via the right mouse menu of the selected pictures and then choosing the option Copy  .
.
Save picture to the file system
A selected picture can be saved to the file system for later (re)use. You can save a picture via the right mouse menu of the selected picture and then choosing the option Save  .
.
Copyright © 2007, Arvades